
Opa, pessoal!
Há um tempo atrás, criei um artigo aqui de como criar um pendrive do Windows To Go do Windows 8.1. Este processo só poderia ser feito a partir da versões enterprise do Windows, dos quais possuem esta funcionalidade para a criação.
Há alguns dias, um amigo me pediu para lhe ensinar como criar um pendrive com o Windows 10 inicializável e totalmente funcional, então, aproveitando este momento, decidi criar este tutorial para demonstrar como criar este pendrive e de qualquer verão do Windows 10.
Primeiramente iremos baixar o programa WinToUSB clicando aqui. Este aplicativo é uma versão alternativa ao Windows To Go e uma forma mais simples de criar este pendrive. Não precisa ter o Windows 10 instalado, podendo assim ser criado a partir de um computador com Windows XP, precisando ter o arquivo de imagem ISO do Windows 10 (ou a mídia de DVD) e também um pendrive de capacidade mínima de 64 GB.
Após baixar o WinToUSB e instalá-lo, iremos abrir este programa.
Com este programa aberto, e supondo que já tenha a imagem do Windows 10, iremos clicar na primeira opção da coluna da esquerda.
Em seguida iremos clicar no botão situado no fim do campo referente ao arquivo de imagem para localizar o arquivo ISO do Window 10.
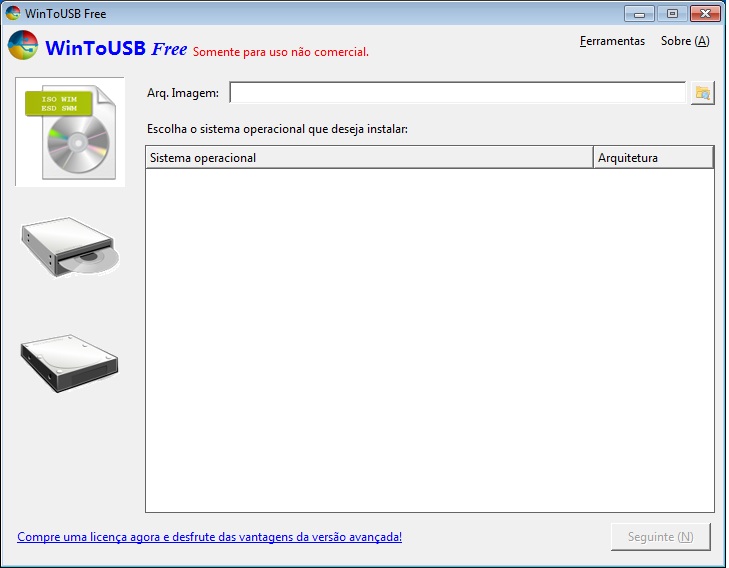
Então selecionamos a imagem e clicamos em abrir (ou duplo clique no arquivo).
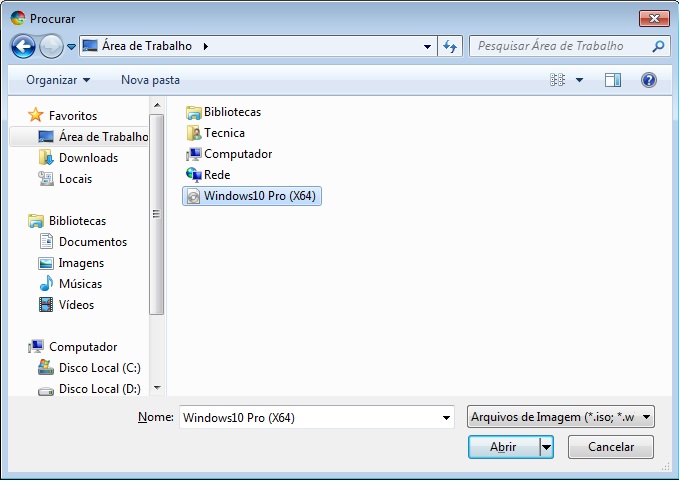
Iremos reparar que no campo Arq. Imagem, está com a imagem ISO selecionada.
No quadro abaixo, irão aparecer as versões do Windows que estão dentro desta imagem. Como queremos a edição Professional do Windows 10, iremos selecionar a primeira opção e então iremos clicar em Seguinte.
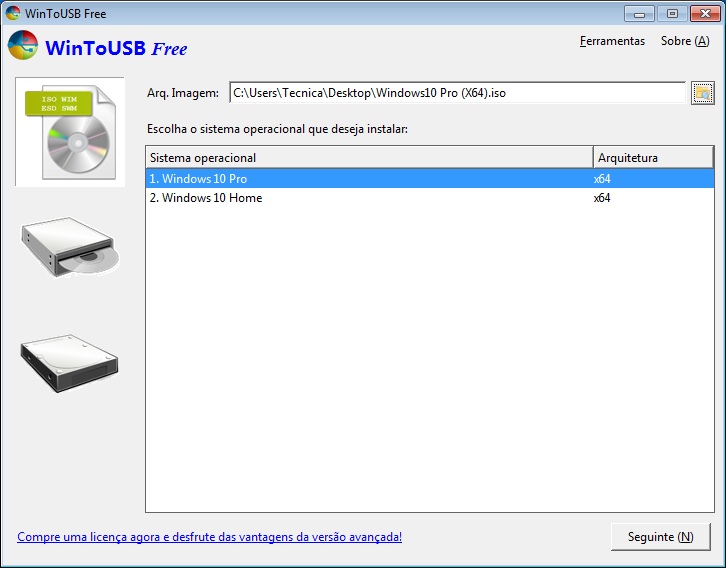
Após clicar em seguinte, aparecerá a janela para escolher o local de destino que será instalado o Windows 10.
A clicar no campo, irá aparecer as opções disponíveis. Se eu tivesse um HD Externo plugado, também iria aparecer entre as opções de destino.
Neste caso, está aparecendo o pendrive como disponível. Lembrando que tem que ter no mínimo 64 GB de capacidade e disponibilidade.
Em seguida, iremos clicar no botão Seguinte.
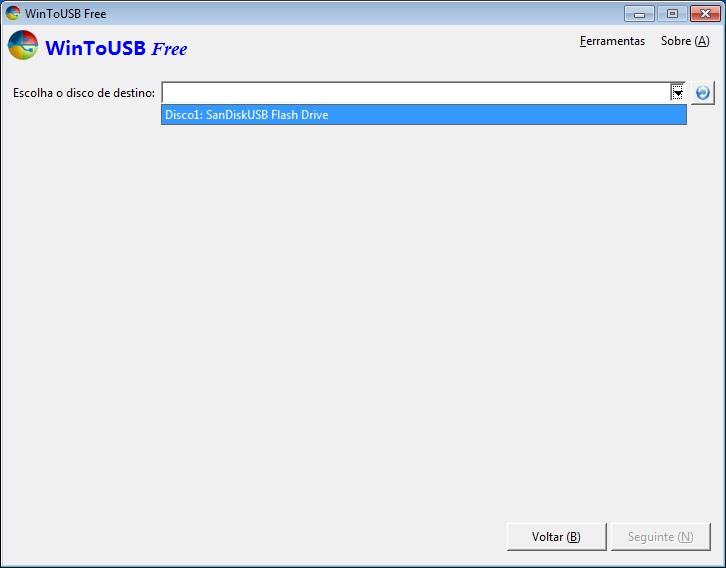
Aparecerá a tela abaixo, avisando sobre o desempenho do Windows, afinal será rodado a partir de um pendrive e que este dispositivo precisa ser formatado para começar a instalação. Então clicaremos em Sim.

Aparecerá a imagem a seguir para aguardarmos enquanto prepara o pendrive para as instalações.
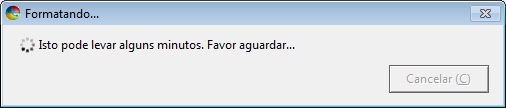
A seguir, iremos deixar selecionada a opção Legacy e deixar marcada as duas opções referente a partição do sistema como é mostrada na imagem abaixo. E então clicaremos em Seguinte.
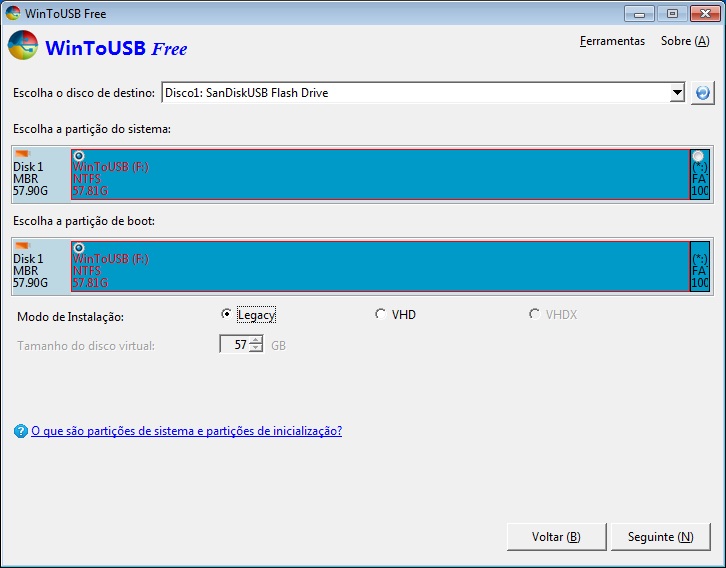
Agora todo o processo de criação do sistema no pendrive será feito sozinho.
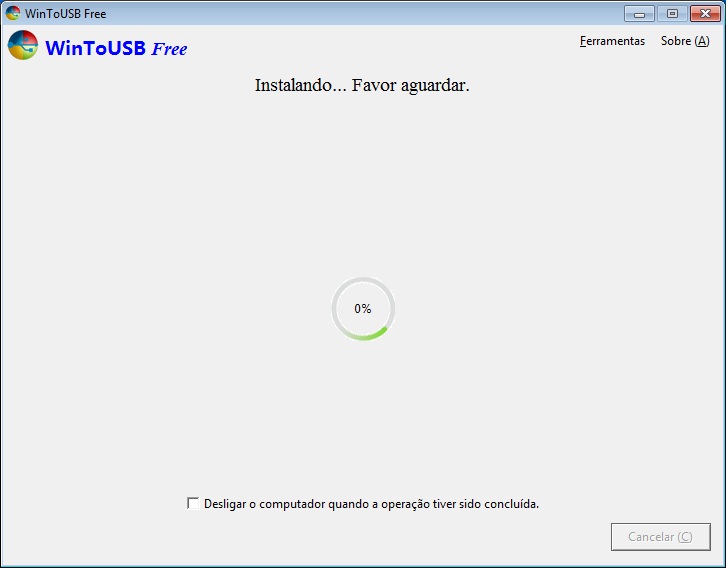
Ao terminar a instalação, iremos clicar no ícone referente a fechar, situado no canto superior direito da janela.
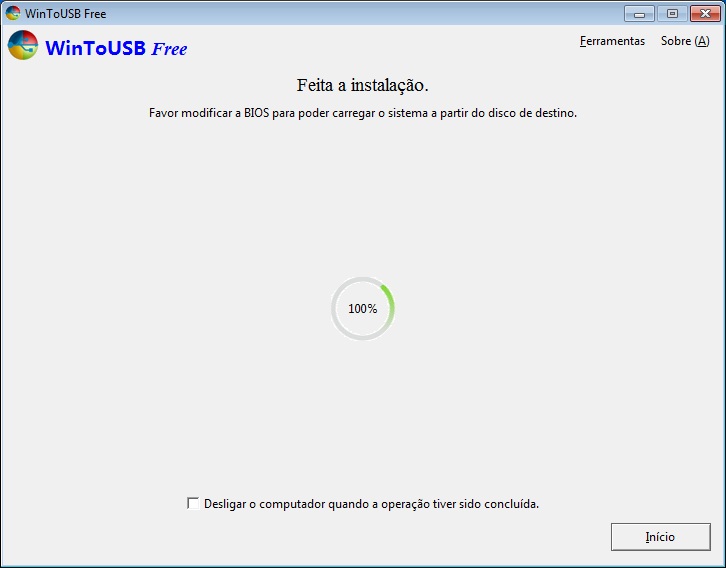
Irá aparecer a mensagem de confirmação para fechar o programa e clicaremos em Sim.

Pronto! Agora que o pendrive está criado, iremos testá-lo. As próximas telas, nos mostram que o pendrive esta inicializando. O processo é um pouquinho demorado, dependendo da memória, processador e porta USB do computador.
Ao iniciar o computador, iremos clicar na tecla referente a ordem de boot do computador. No caso aqui, a minha tecla é o F11. Caso não souberem qual é a tecla de atalho, poderá ser alterado na BIOS.
Entre as opções de boot, apareceu a terceira opção que é referente ao pendrive. Iremos selecionar esta opção e depois iremos clicar em <enter>.
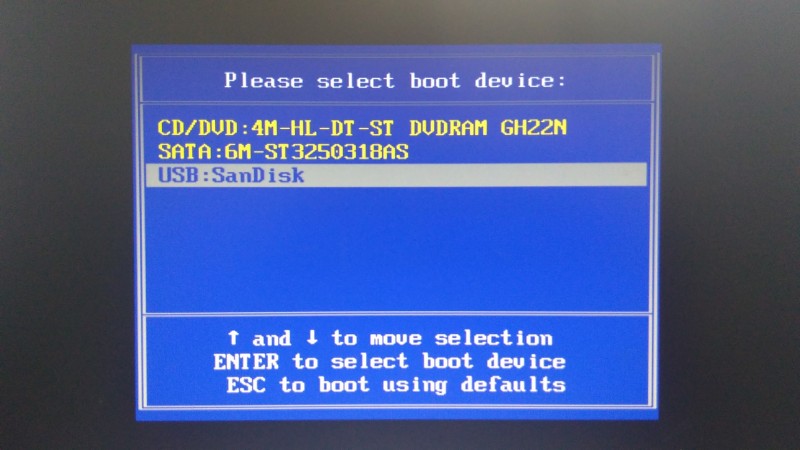
E então, começa o processo de inicialização do Windows 10.
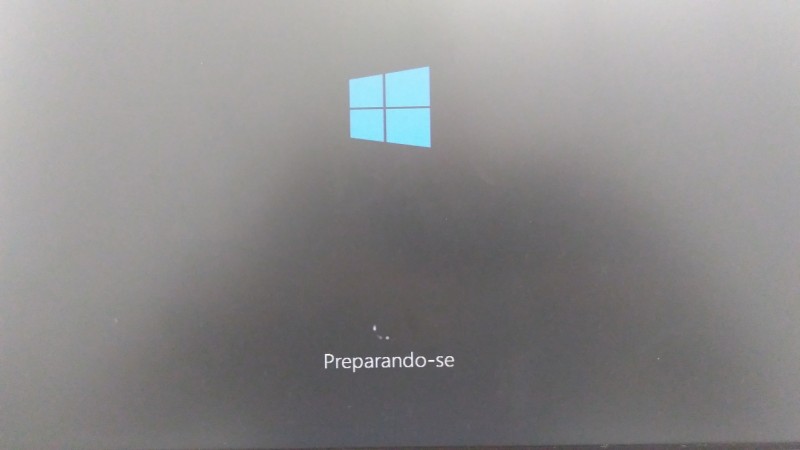
Na sequência irá aparecer diversas opções de configuração do sistema. Aqui não foi colocada todas imagens senão ficaria muito extensa e cheia de telas desnecessárias.
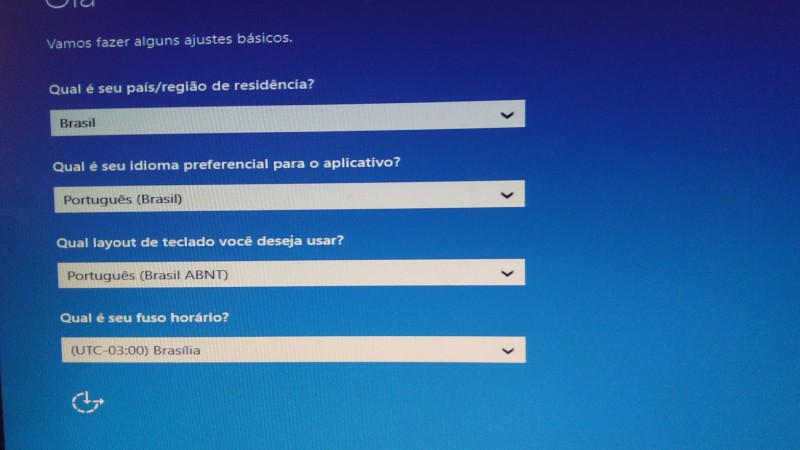
Na continuação das configurações, no momento de configurar a rede, já localizou o Wi-Fi para ser conectado.
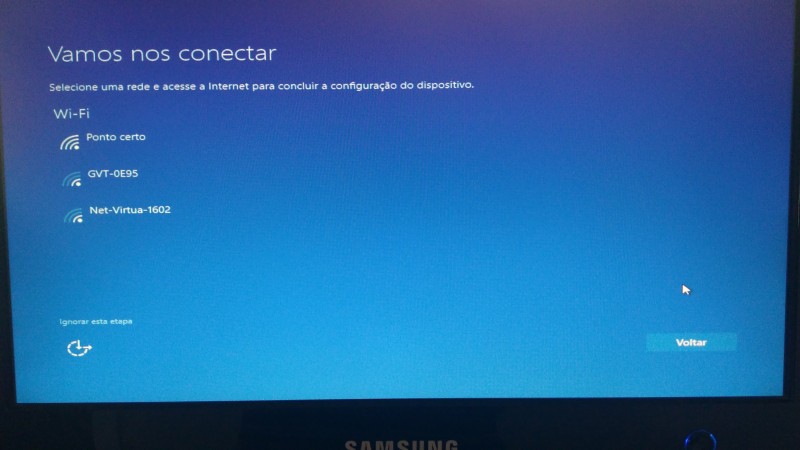
Agora, irá instalar os aplicativos e atualizações iniciais necessárias, como se fosse uma instalação do zero no HD.

Foi ignorada a opção de se conectar a uma conta da Microsoft e então na tela seguinte aparece para configurar o usuário do sistema.
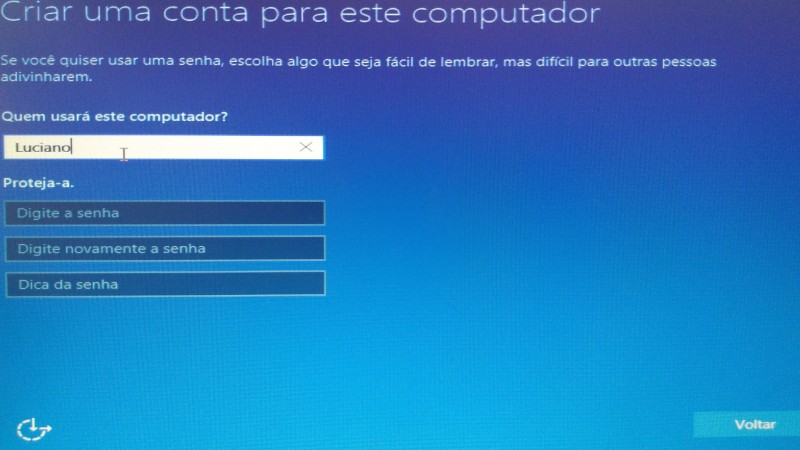
Agora o Windows 10 está iniciado e pronto para o uso.
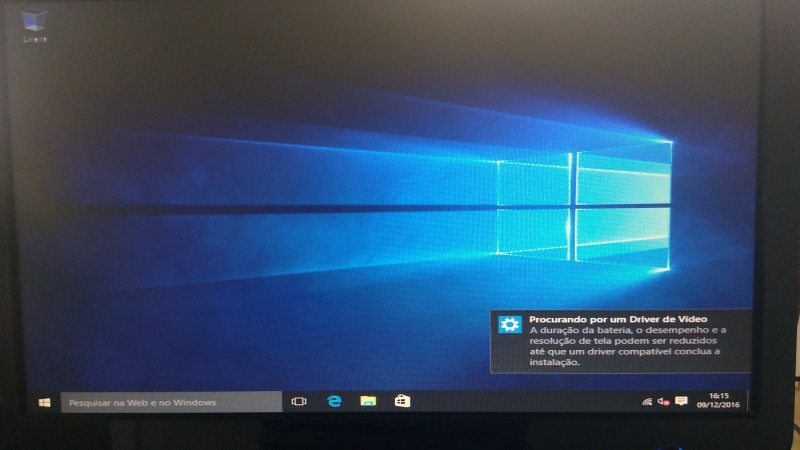
A seguir reparamos que o menu iniciar com os tiles funcionam normalmente.
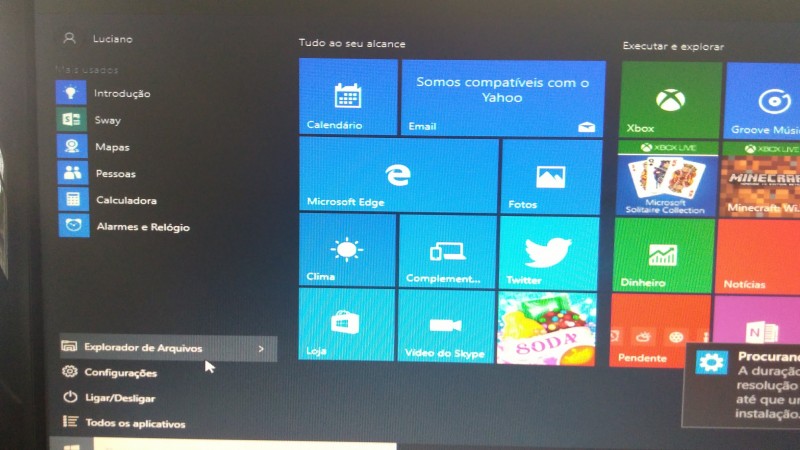
Infelizmente pessoal, este tipo de instalação não acessa o HD instalado no computador. Então, para poder usar seus arquivos, só por meio da internet e localizados em um compartilhamento na nuvem.
Se quiser que demonstre como criar o Windows 10 PE, é só deixar uma mensagem que crio.
SE NÃO CONSEGUIR REALIZAR A INSTALAÇÃO ACESSE O NOSSO SITE E TIRE SUAS DÚVIDAS ONLINE GRATUITA!




1 Comentários
Your article is extraordinarily smart.I love to browse your diary's posts everyday and that i got vast facilitate from your blog and developed a replacement app yareel game download you'll check.Thanks for wonderful diary.
ResponderExcluir